Out of the box, Windows is not by default configured for maximum security, although it does offer several advanced settings that can be configured to offer tighter defense. Often times when we get a new computer or install a new version of Windows, we jump straight to using the operating system and installing our favorite programs and apps, without considering setting up the actual configuration options that Windows offers.
If you want to lock down Windows for max security, you might want to consider adjusting the following settings:
Set Internet Options
The internet options for Windows, accessible at Start > Control Panel > Network & Internet > Internet Options, control basic Windows + internet functionality, but they also are tightly knitted into Internet Explorer, the default Windows browser.
Internet Explorer is a bit of a virus magnet, although the latest version is much improved. Even so, as mentioned above, IE is more rooted into the actual operating system compared to a browser that you would download, such as Chrome or Firefox, so these Internet Options are something that I like to set to maximum security whenever setting up a new Windows install.
Set Internet Options for your Windows computer accordingly, the way you want them. For max security and maximum performance, you may want to consider the following settings:
- Security tab
Set each zone, Internet, Local intranet, Trusted sites, and Restricted sites to high by sliding theslider to the upward most setting. Also, click to check the Enable Protected Mode for each zone.
*These settings will effect how Windows handles Internet Explorer, but also some other applications that require internet access too. If you find that setting a zone to high causes implications with a program, such as Skype, you may want to lower the zone security setting from High to Medium-high, or set custom security preferences for that zone using the Custom level… option.*
- Privacy Tab
The Privacy Tab mainly controls how Windows handles cookies, but it also contains some other internet preferences too. For max security:
Set the Internet zone setting to Block All Cookies. Also, check Never allow websites to request your physical location, Turn on Pop-up blocker and Disable toolbars and extensions when InPrivate Browsing starts.
Also, select the Settings button under the Pop-up Blocker listing and set the blocking level to High.
Finally, with Internet Explorer locked down and general Internet Options for Windows more defense set, consider downloading Google Chrome or Firefox.
Advanced Sharing Settings
Advanced sharing settings in Windows are accessible at Start > Control Panel > Network & Internet > Network and Sharing Center > Change advanced sharing settings.
Set Public to the following settings:
- Network discovery – off
- File and printer sharing – off
- Public folder sharing – off
- File sharing connections – Use 128-bit encryption…
- Password protected sharing – on
Set Home or Work to the following settings:
- Network discovery – on
- File and printer sharing – on
- Public folder sharing – on
- File sharing connections – Use 128-bit encryption…
- Password protected sharing – on
- HomeGroup connections – Allow windows to manage homegroup connections
Configure Automatic Updates
The updates that Microsoft releases for Windows are important for keeping Windows secure. Bug fixes and other security updates are often distributed through Automatic Updates, accessible via Start > Control Panel > System and Security > Windows Update.
Click the Change settings button and consider setting up Automatic Updates with the following settings:
Configure Windows Firewall
Windows Firewall is accessible via Start > Control Panel > System and Security > Windows Firewall. Make sure that Windows Firewall is on! Additionally, you may want to configure the following settings:
Click the Advanced Settings button.
From the Windows Firewall with Advanced Security window, select Actions > Properties.
Setup the Inbound, Outbound and Protected network connections for Domain Profile, Private Profile and Public Profile to your preference for firewall settings.
Setup User Account Control settings (UAC)
User account controls are accessible via Start > Control Panel > System and Security > Change User Account Control Settings. For maximum security, you may want to setup UAC as so:
Always notify is the max security setting; however, the Default option might be a better choice for most Windows users. With the Always notify setting on (max security), Windows notifies you even when you make changes to Windows, a bit of overkill.
Setup Flash Player Settings
Most people likely have Adobe Flash player installed so that they can view web content such as YouTube videos. You can adjust specific settings for Adobe Flash Player from Windows using the path Start > Control Panel > System and Security > Flash Player.
For maximum security:
- Block all sites from storing information on this computer
Windows Security Options
That’s basically all there is to it. By adjusting a few settings within the actual core of the Windows operating system, you can make Windows more secure. Some of these recommended settings may be overkill and unneeded. However, if you want to configure the operating system for maximum defense, this is how you should set it up. Also note, some of these settings can effect other programs, so if set to maximum protection, they may prevent some features of other programs from operating correctly. You may need to adjust these settings accordingly for your particular Windows + apps/programs setup.

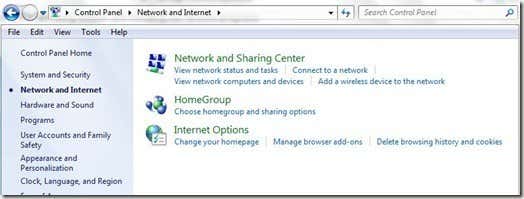
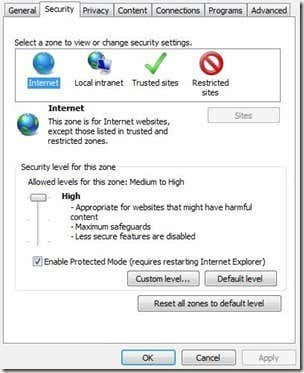
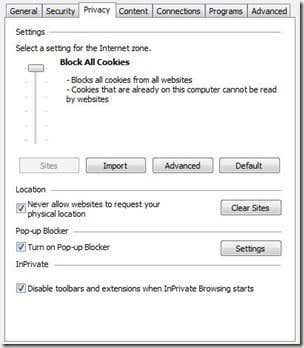
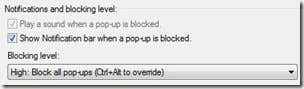
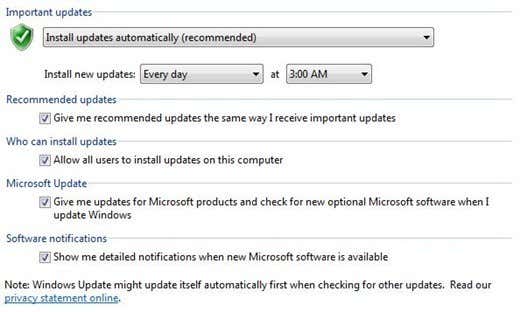
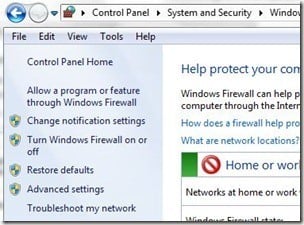
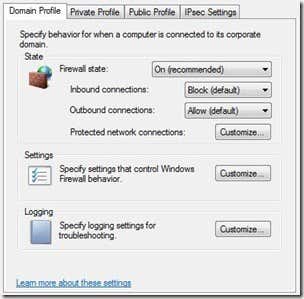
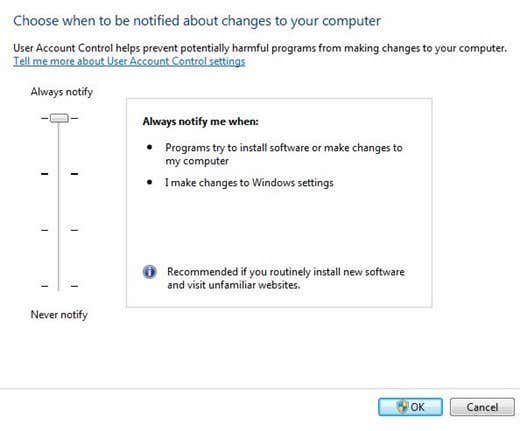
No comments:
Post a Comment