Opening programs and launching applications in Windows is usually done using the start menu or taskbar. However, if you have several apps installed, or would prefer a slightly different interface for deploying your favorite programs, you may want to consider using an application launcher.
This is a simple way to make Windows more fluid. Not sure what an application launcher is? It’s similar to the Launchpad feature in Mac OS X Lion, or the home screen on a smartphone; basically, a grid that is composed of several programs and apps.
ViPad is a quality freeware application that adds a nicely designed application launcher to Windows 7. To get started, jump to this page at LeeSoft and download the latest version of ViPad.
The program is fairly light, so it should download very quickly. Once the download finishes, double click the application to start using ViPad.
From here, proceed to install ViPad as you would any other app. You will be presented with the basic installation wizard.
With the program successfully installed, you will simply be presented with a blank canvas, as you have not yet added any apps.
To add an application (shortcut) to ViPad, simply locate the program on your PC and drag the app to the ViPad. You can locate specific applications using the path Start > All Programs. Here, we’ve added Spotify.
Alternatively, you can remove an application from ViPad by right-clicking it and selecting Remove from the context menu.
You can also right-click on the New Tab listing to rename the tabs to whatever you’d like. Also, clicking the + button allows you to add more panels (screens) to the application launcher. Here, we’ve simply re-named New Tab to Music and created another tab titled Photography. Here are each of the tabs:
Although the actual app usage is very simple, ViPad also offers some more advanced options, which are accessible by double clicking the circle located towards the bottom of the ViPad window.
That’s basically all there is to it with ViPad. This app is not very complex, but it does offer a great foundation for launching apps and programs more quickly and fluidly within Windows 7. From our demo, you can also use the tabs feature on ViPad to add more structure and organization to your favorite applications. We sorted the programs into purpose, such as Music and Photography apps, but you could setup the tabbed structure for your specific preferences.

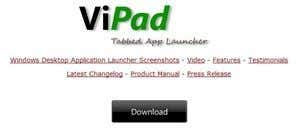
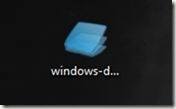
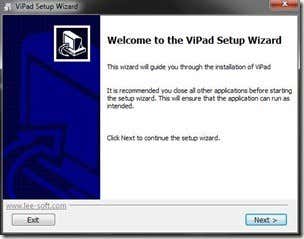
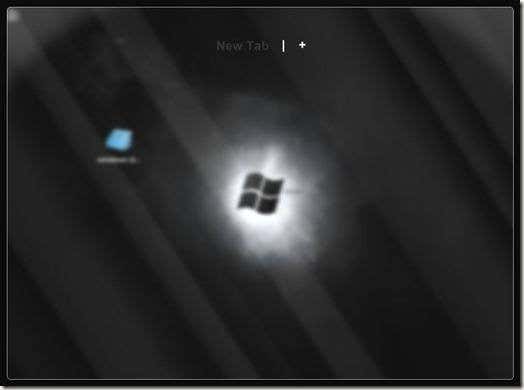
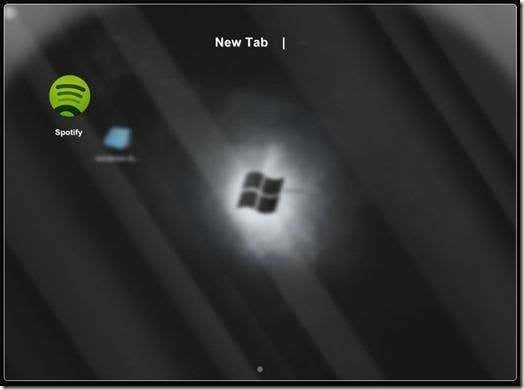
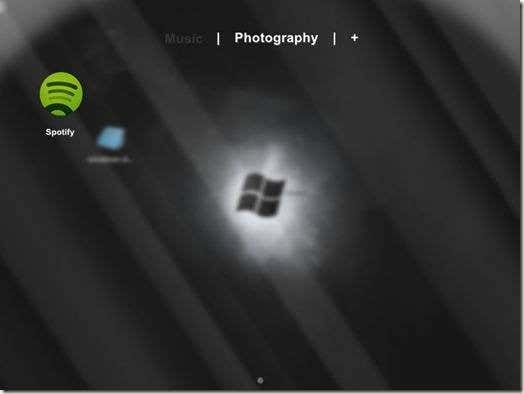
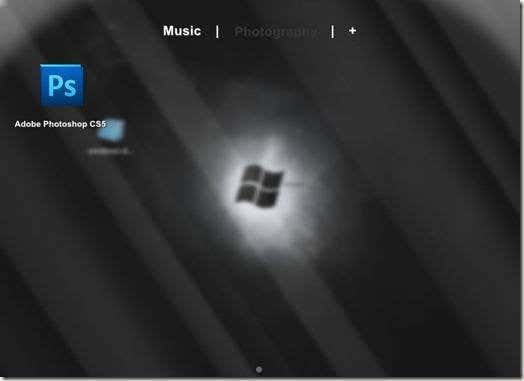
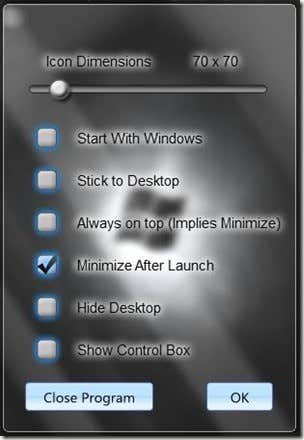
No comments:
Post a Comment